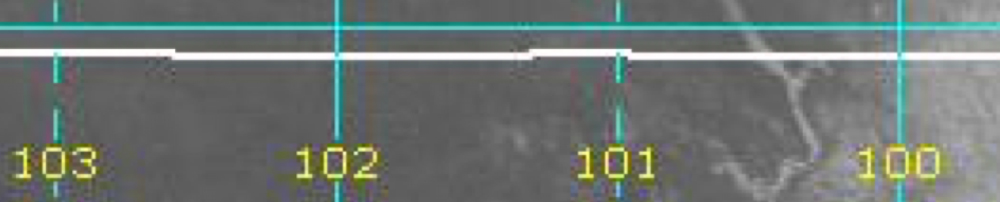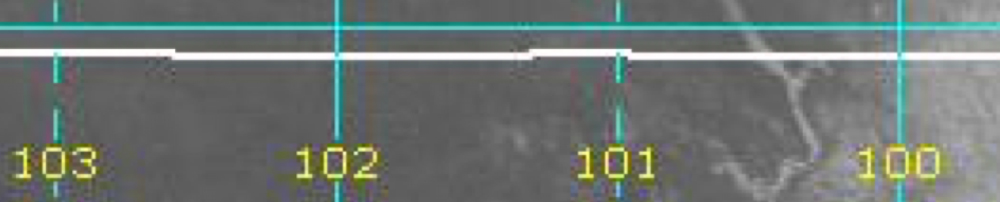|
Default Screen
|
|
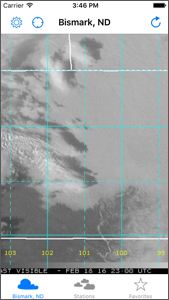
|
This is the first screen that you will see when you launch Cloud Map. It has the satellite image of the Default station. You can mark any station as the default by selecting the Stations tab at the bottom and then changing the settings for that station. You can also find and set the closest station to you as the default by selecting the Locate button at the top (second from the left). You can refresh the satellite image at any time by selecting the refresh button at the top (right most). You can change the settings for default station by selecting the settings button (left most). You can see your list of favorites by selecting the Favorites tab at the bottom. You can show the default screen at any time by selecting the Default tab at the bottom left.

|
|
Stations Screen
|
|
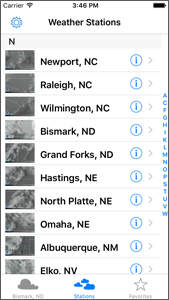
|
Selecting the Stations tab at the bottom will show the stations screen. It shows the list of all weather stations. You can sort the list alphabetically by city or state by seleting the configuration botton (top left). Selecting one of the stations will show the satellite screen for that station. You can change the settings of any station by selecting the information button to the right.

|
|
Favorites Screen
|
>
|
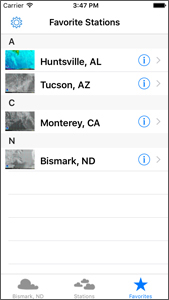
|
Selecting the Favorites tab at the bottom right will show the favorites screen. You can mark any station to be a favorite by changing its settings. You can sort the list alphabetically by city or state by seleting the configuration botton (top left).

|
|
Configuration Screen
|
|
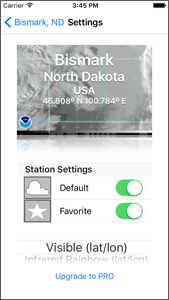
|
You can change the settings of any station in the settings screen. In the stations or favorites screen, select the information button at the right of any staton. In the default screen, select the settings button at the top left. The Default setting will make this station the default station (the one for the Default tab at the bottom left). The Favorite setting will make this station one of the favorites. The selector at the bottom will change the type of satellite image of this station. You can upgrade to Cloud Map Pro for more types of satellite images and to remove the ads.

|
|
Upgrade Screen
|
|
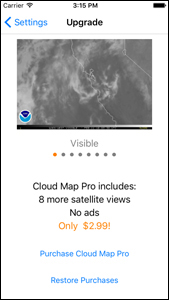
|
Selecting Upgrade in the Settings screen will take you to this upgrade screen. From here, you can see examples of the 8 additional satellite views available in Cloud Map Pro. Just select Purchase and follow the instructions. After making your purchase, your Cloud Map app will be upgraded to include the new views. Note that there is no separate app.

|